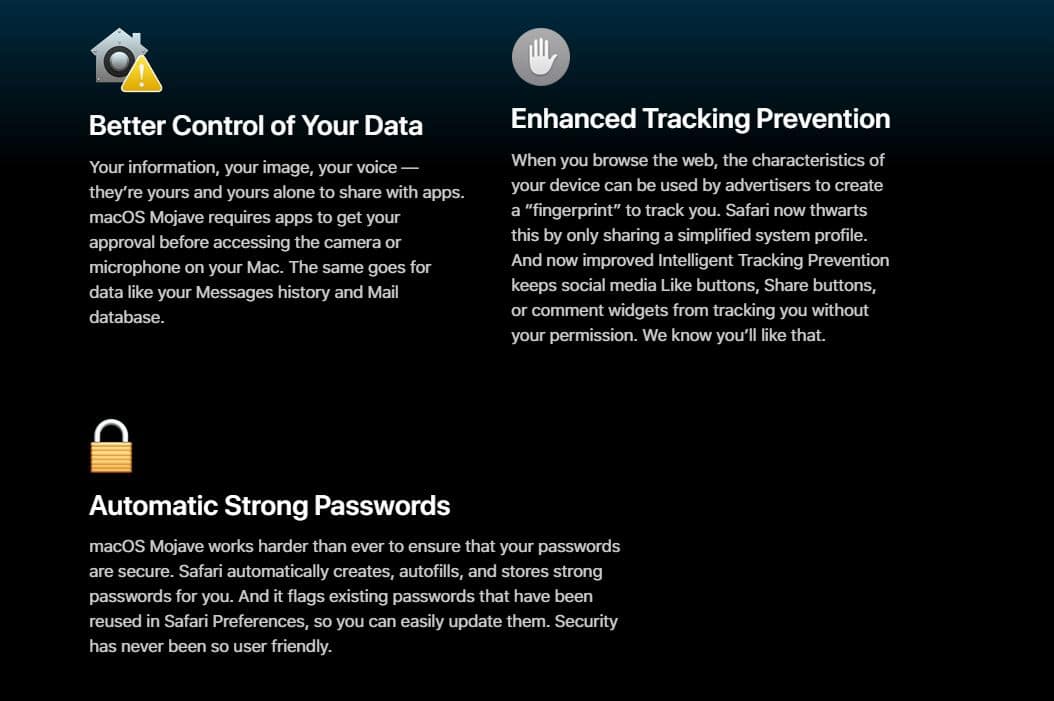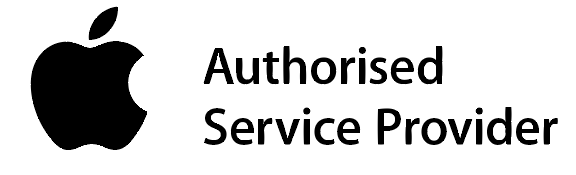I know… it’s just an operating system, calm down…. but I’m VERY excited about this! Okay lets just jump into this because there’s a tonne of cool new changes that I’m totally geeking out over.
Dark Mode
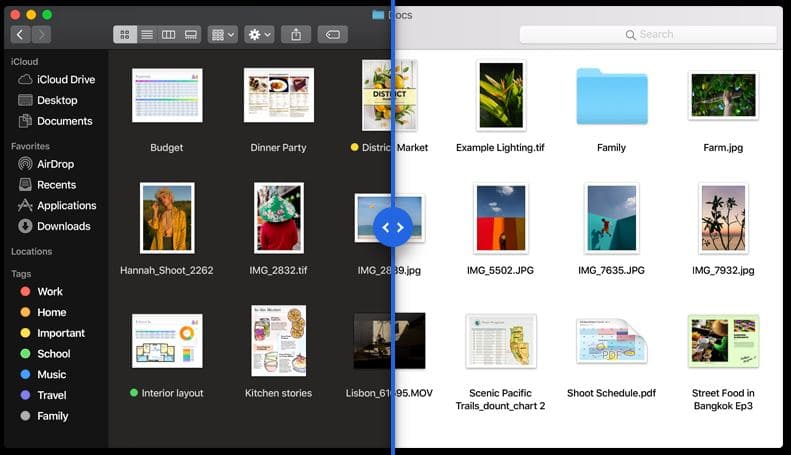
This is a feature that a lot of apps – correct me if I’m wrong but I think even the iPhone has something like this? – have had something similar to for a while now and it’s finally coming to macOS!
Dark Mode is a dramatic new look that helps you focus on your work. The subtle colours and fine points of your content take center screen as toolbars and menus recede into the background. Switch it on in System Preferences to create a beautiful, distraction-free working environment that’s easy on the eyes — in every way. Dark Mode works with built-in apps that come with your Mac, and third-party apps can adopt it, too.
Dynamic Desktop
Customize your work environment with a time-shifting desktop picture that changes to match the time of day wherever you are. Your Mac is now an even more beautiful place, all day long.
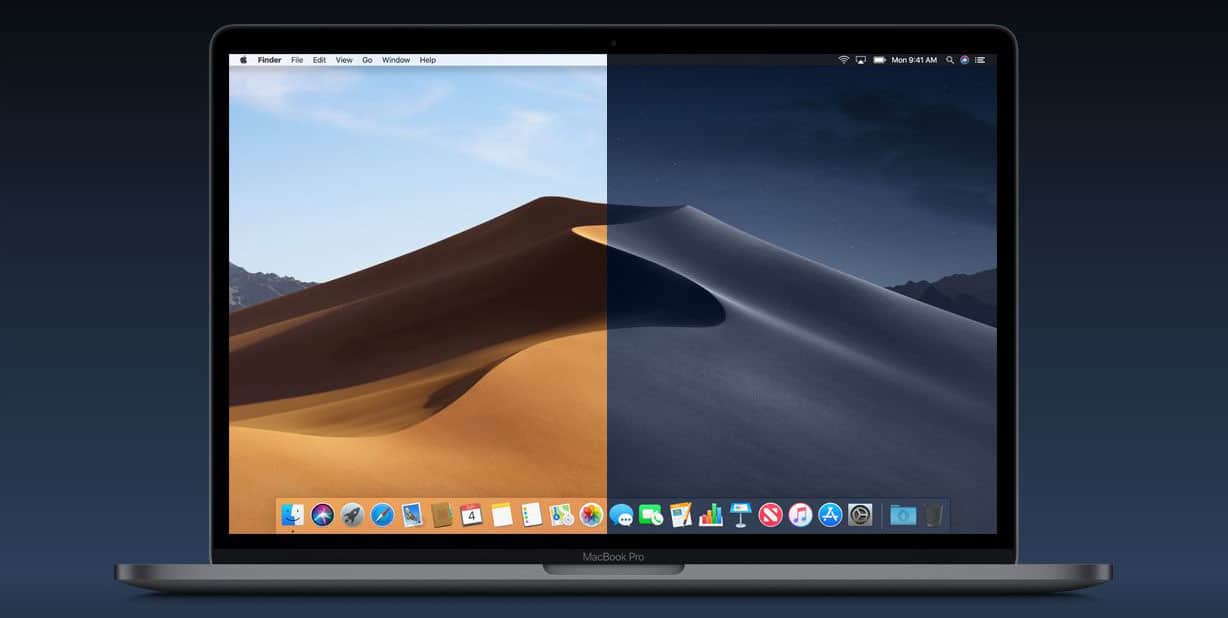
Probably not a feature I’ll be using, mainly because my concern is that it would needlessly hinder overall performance of the computer in some way? I could be totally wrong – but either way it’s a cool new feature that I’m sure a lot of people will absolutely love nonetheless.
Stacks
Stacks clean up a cluttered desktop by automatically organizing your files into related sets. Group by kind to see images, documents, spreadsheets, PDFs, and more sort themselves. Arrange by date to group your work from certain time periods. And if you tag files with project-specific metadata, like client names, sorting by stacks becomes a powerful way to manage multiple jobs. Browse all the files in a stack by scrubbing over it with your cursor. Or click to expand the stack and open what you need.
Finder
With macOS Mojave, the Finder becomes even more of a doer. Now you can quickly locate a file by how it looks. Perform go-to actions on files without ever opening an app. And instantly see all of a file’s metadata.
Quick Look
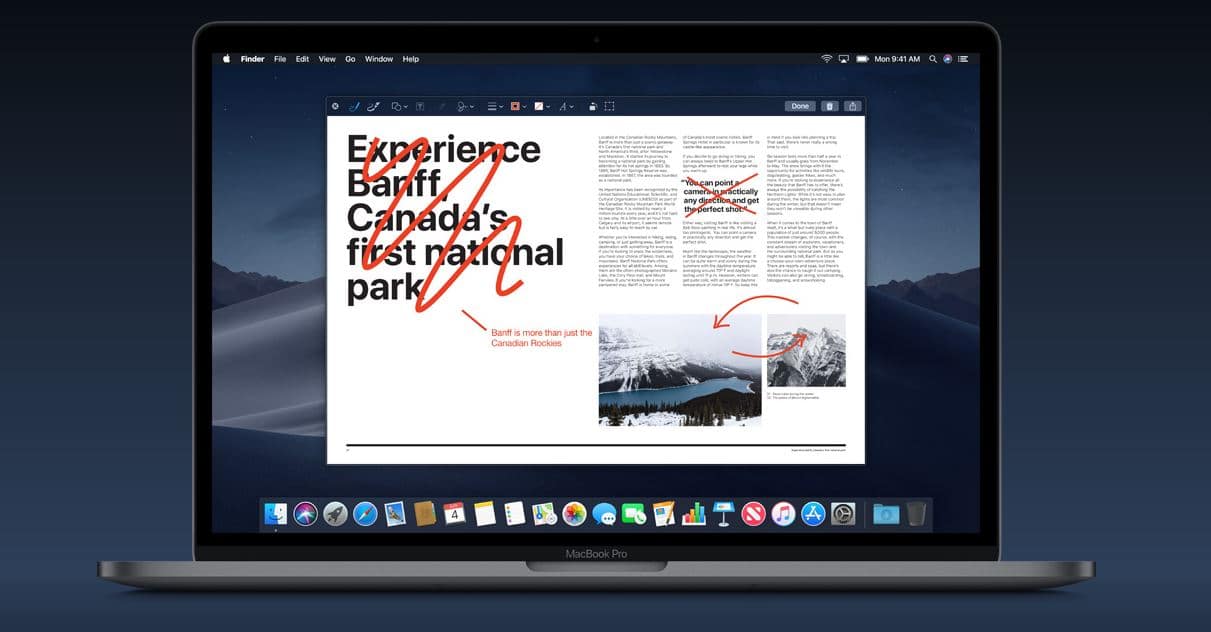
Work on a file without even opening it. Now a tap of your space bar provides more than just a quick look at a file. It gives you the power to perform actions specific to the kind of file you’re viewing — without ever launching an app. So you can mark up a PDF, rotate and crop an image, even trim audio and video. And when you’re ready, you can share right from Quick Look, too.
Screenshots
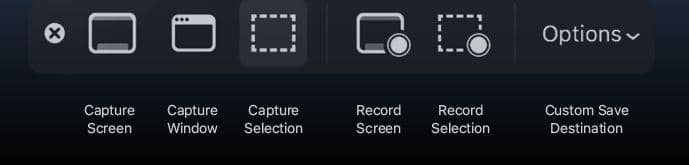
Now this is something I’ve been waiting for for a long time. Windows has a similar function called the Snipping Tool, which I use all the time for cutting out images or chunks of text or whatever online or from files without needing to screenshot the whole desktop and open an image editor and crop it down.
With macOS Mojave, all the controls you need to grab any type of screenshot are one simple shortcut away. An easy-to-use menu includes new screen-recording tools and options like setting a start timer, showing the cursor, and even customizing where you’d like to save your screenshots. Take a screenshot and a thumbnail of it animates to the corner of the screen. Leave it there to automatically save it to the destination you’ve chosen. Or click it to mark it up and share it right away — without having to save a copy. It’s more than easy; it’s clutter-free.
Continuity Camera
Another incredible new addition to macOS. You can now use your iPhone to snap a picture or scan a document and have it automatically appear on your Mac! No more texting images and files to myself to pull out of Messenger on my Mac!!!
Just choose Insert a Photo from the Edit menu. You can take a photo of something on your desk and instantly see it in your Pages document. Or scan a receipt, and a straightened version is immediately available in the Finder as a PDF. Continuity Camera works in Mail, Notes, Pages, Keynote, Numbers, and more. It’s another way iPhone and Mac just click.
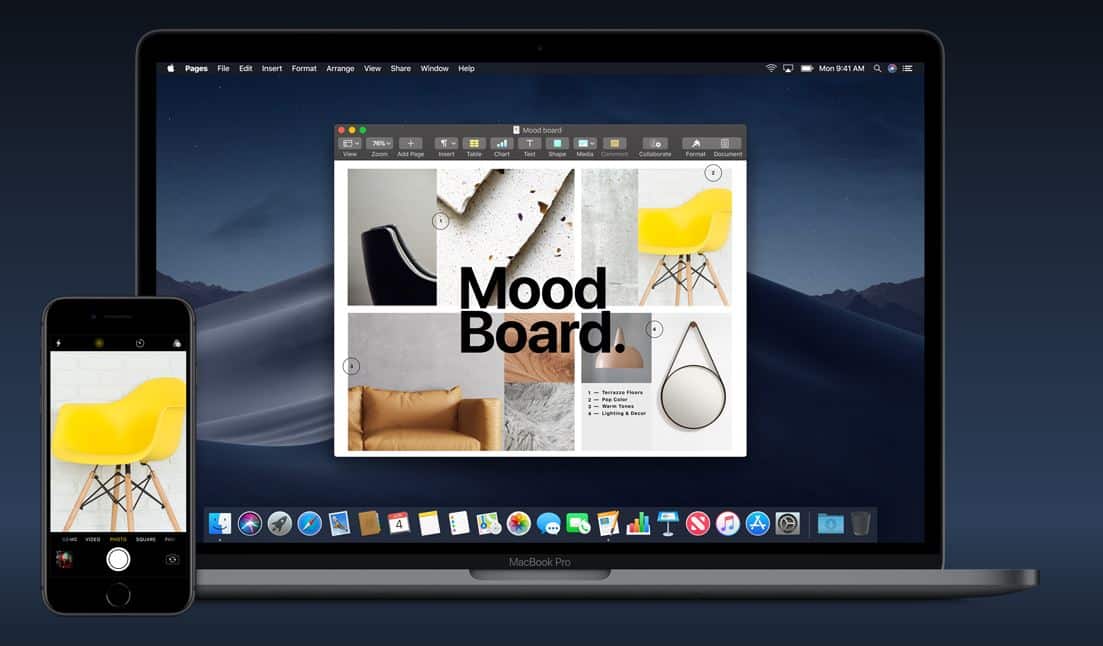
FaceTime
Nothing new here if you read the iOS12 updates – FaceTime now supports up to 32 people on a single call.
News Apps
Fours apps from the iPhone (iOS) are now full Mac versions. This includes News, Stocks, Home and Voice Memos.
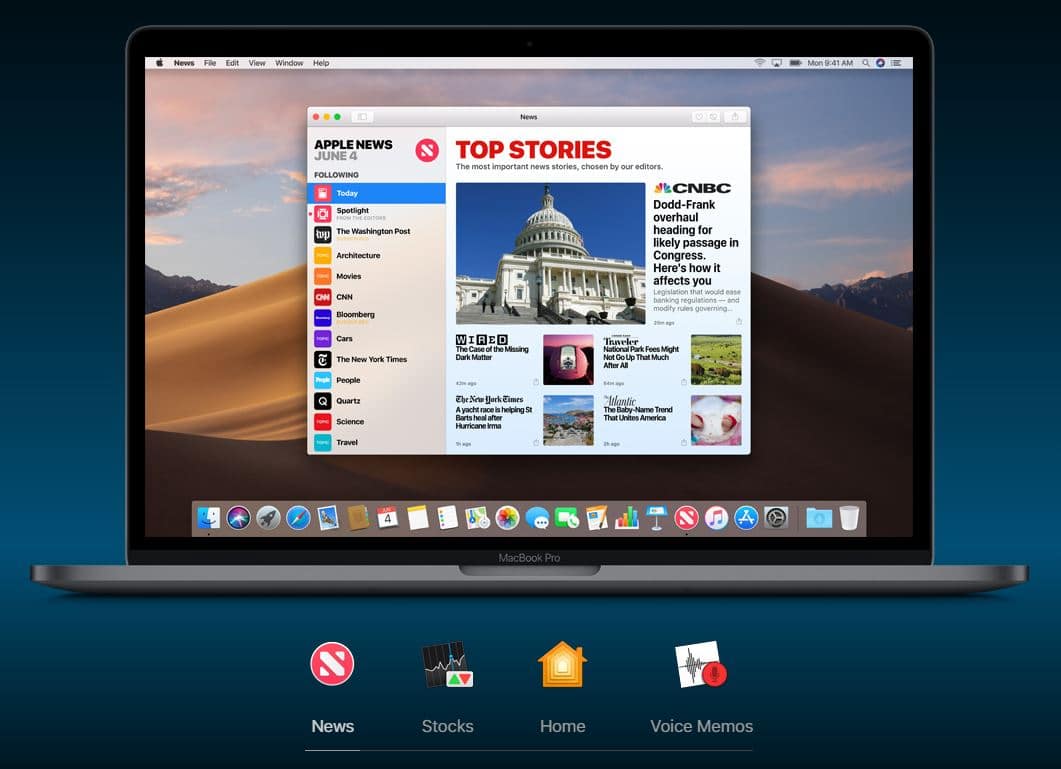
Privacy and Security
Apple are “committed to keeping your information yours”. They’re giving your better control of your data, enhanced tracking prevention and automatic strong passwords.
The new automatic strong password suggestion in Safari may swing me back to Safari from Google Chrome – just because it’s easier to house all of my passwords in Keys across all devices? I’m not sure yet though. What browser do you use and why? I’d love to know.